
| Настройка 3D Studio Max 3.x | ||
|
|
||
| Для
начала разберемся, что необходимо для успешного выполнения поставленной
задачи. Моделировать будем в 3D Studio Max 3.1, поэтому, если у вас до сих пор нет диска с этой программой, надо срочно бежать и брать. Необходимость использования именно этой версии программы объясняется тем, что в настоящий момент еще не появились plug-in'ы для конвертирования моделей из более поздних релизов. Желательно, чтобы на диске присутствовал plug-in под названием Character Studio версии 2.2 и выше. Он понадобится в дальнейшем для анимации персонажа. Первым делом установите программу на свой компьютер и запустите ее. Перед вами появятся четыре окна, или, так называемая виртуальная студия. В окнах видов сверху, сбоку и спереди (Front, Left (Right), Top соответственно) вы будете создавать/редактировать свою модель, а в окне перспективы (Perspective) - рассматривать свое творение с разных сторон и вообще крутить-вертеть его (творение) как попало. |
||
| В процессе моделирования, вам, по тем или иным причинам может понадобиться изменить расположение рабочих окон. Кликните правой кнопкой мышки на названии любого окна и из меню выберите Configure... | 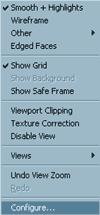 |
|
| В меню Viewport Configuration…
выберите закладку Layout: Четырнадцать окошек сверху указывают все возможные варианты расположения рабочих окон в 3D Max'е. Кликнув на любом из этих окон левой кнопкой мыши, вы установите желаемый layout. Чуть ниже, в большом окне показано текущее рабочее пространство 3D Max. Надпись в правом нижнем углу "Click in viewport to select view type" означает, что если вы кликните на одном из окошек Top, Front, Left и Perspective левой кнопкой мышки, то программа выдаст меню, с помощью которого вы сможете выбрать необходимый вид в любом из рабочих окон. |
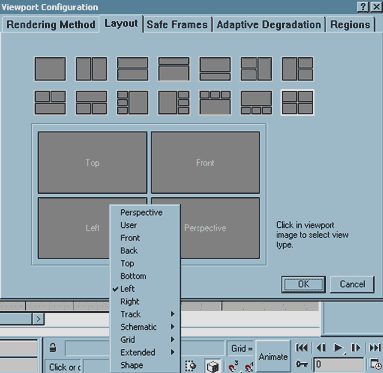 |
|
| Изменять конфигурацию окон
и вид в них также можно в любом из окон проекций. Достаточно в рабочем
поле программы кликнуть правой кнопкой мышки на названии окна, например
Front, и вы получите такое меню: Если вы войдете во Views, то получите меню аналогичное рассмотренному выше. В нем вы сможете выбрать желаемый вид вашего рабочего окна. |
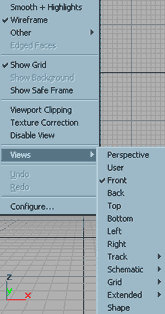 |
|
| Перед началом работы обязательно
зайдите в Customize/Units Setup и выберите "Metric/Centimeters"
(метрическая система координат, сантиметры). |
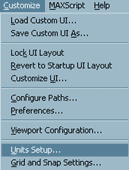 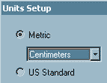 |
|
|
С настройками всё. В будущем нам понадобится произвести еще кое-какие
из них, но не станем пока забивать этим голову, будем возвращаться
к ним по мере необходимости. Теперь рассмотрим, как управлять окнами проекций. Эта информация понадобится вам, если вы захотите увеличить/уменьшить вашу модель в любом из рабочих окон или просто повращать ее в окне Perspective. |
||