
| Экспорт модели при помощи Pop-n-Flesh | ||
| После установки
тэгов, модель полностью готова к экспорту из 3D Studio Max в *.md3.
Для экспорта нам понадобятся Pop-n-Flesh
Plug-in. Как его устанавливать написано здесь.
Экспорт происходит следующим образом: |
||
| В 3DMax заходим в меню File. Выбираем Export... | ||
|
|
||
 |
||
|
[2]
|
В окошке Save as type находим строчку Quake III (*.MD3) | |
|
|
||
 |
||
|
[3]
|
Как уже говорилось раньше,
модель Q3A состоит из трех частей: head, upper и lower.
Соответственно и экспорт модели состоит из трех этапов - экспорта
головы, верхней и нижней частей. Для начала займемся экспортом головы. В окошке File name указываем имя файла: head и нажимаем кнопку Save. |
|
|
|
||
|
[4]
|
Программа выдает следующее меню: | |
|
|
||
 |
||
| Попытаемся разобраться,
что здесь к чему. В окошке The Following Frames (Следующие кадры) указываются кадры, которые нужно экспортировать. Так как головы моделей не анимируются, смело ставим ноль. Ставим галочку около надписи Only Objects Whose Name Starts With (Только объекты, название которых начинается с буквы), а в окошке справа пишем прописную h_ с нижней черточкой. Ставим галочку около надписи Only the Following Tags (Только следующие тэги) и указываем тэг отвечающий за расположение объекта head в пространстве - tag_head. В разделе Position Relative to Tag (Расположение экспортируемых объектов по отношению к тэгу) выбираем tag_head. Оставшиеся поля помечаем галочками и нажимаем кнопку Export Now. |
||
|
[5]
|
Экспортируем верхнюю часть модели - upper. Проделываем шаги [1] - [2], в окошке File name указываем название файла: upper и нажимаем кнопку Save. | |
|
|
||
|
[6]
|
Заполняем поля меню, как показано
на рисунке. В качестве примера я использовал файл
конфигурации Клеска. Помните список анимационных клипов, представленных
в таблице? Верхнюю
часть модели мы анимировали, начиная с первого кадра клипа Смерть
1 (Death 1) до кадра последовательности Стойка
с перчаткой (Melee idle), включительно. Анимация верхней части
Клеска лежит в диапазоне 0 - 173 кадра. Чтобы быстро вычислить этот
диапазон, и диапазон анимационных последовательностей нижней части
модели, будет логично сначала сделать animation.cfg - файл
управления анимационными последовательностями для своей модели. Как
делать animation.cfg написано здесь. В окошке Only Objects Whose Name Starts With пишем прописную u_ с нижней черточкой, указывая программе, что нужно экспортировать объекты верхней части модели. В окне Only the Following Tags указываем тэги, имеющие отношение к верхней части модели: tag_head, tag_torso и tag_weapon. В разделе Position Relative to Tag (Расположение по отношению к тэгу) выбираем tag_torso. Оставшиеся поля помечаем галочками и нажимаем кнопку Export Now. |
|
|
|
||
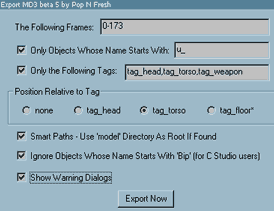 |
||
|
[7]
|
Экспортируем нижнюю часть модели - lower. Проделываем шаги [1] - [2], в окошке File name указываем название файла: lower и нажимаем кнопку Save. | |
|
|
||
|
[8]
|
Анимация нижней части модели
входит в состав Анимации всех частей тела (см. таблицу)
и продолжается после анимационных клипов верхней части тела. Поэтому
формат записи (для Клеска) выглядит следующим образом: 0-106, 174-313.
Эти цифры мы указываем в окошке The Following Frames. В окошке Only Objects Whose Name Starts With пишем прописную l_ с нижней черточкой, указывая программе, что нужно экспортировать объекты верхней части модели. В окне Only the Following Tags указываем тэги, имеющие отношение к нижней части модели: tag_torso. В разделе Position Relative to Tag (Расположение по отношению к тэгу) выбираем tag_floor. Оставшиеся поля помечаем галочками и нажимаем кнопку Export Now. |
|
|
|
||
 |
||
| Замечание: В процессе
экспорта объектов сцены в *.md3 вы можете получать сообщение: There was not a one to one correspondence between texture vertices and true vertices. UV map may contain errors (Количество вершин модели не соответствует количеству вершин компоновочной модели. Возможно раскройка UV содержит ошибки). |
||
 |
||
Не обращайте внимание на это сообщение, смело нажимайте ОК для продолжения экспорта. |
||
| Экспорт модели в *.md3 завершен. Чтобы полученные head.md3, upper.md3 и lower.md3 заработали в Quake 3, остались их откомпилировать. Дело в том, что Pop-n-Flesh Plug-in экспортирует файлы с несколькими ошибками, которые нам предстоит исправить при помощи утилиты Npherno's MD3 Compiler. Как пользоваться этой программкой, рассказано на следующей странице. | ||
| Экспорт модели при помощи q3data | ||
| Прежде чем приступить
к практическим упражнениям, еще раз проверим все ли подготовлено для
экспорта. 1. Модель сделанная в 3ds Max Х (номер версии, как вы догадались, уже не имеет значения). Требования к модели описаны здесь. Обратите внимание на тэги. Для версий 3dsmax выше третей подходит только этот тэг (файл в формате 3dmax5). Еще один важный момент - не забудьте удалить модель оружия, оставив только tag_weapon. 2. Файлы конфигурации animation.cfg и файлы с расширением *.skin см. http://comstroller/quake3/comp04.html 3. q3data - утилита, позволяющая конвертировать модель из .ase в .md3. Убедившись, что все вышеперечисленное имеется в наличии, перейдем к практике. |
||
| [1] | В директории baseq3 создаем следующие каталоги: models/player/название_модели. | |
| [2] | Переписываем в созданную директорию
все файлы с расширением .skin и файл конфигурации анимационных
последовательностей animation.cfg. Делаем резервную копию всех упомянутых файлов. Записываем в эту же директорию q3data.exe. Этот файл позже понадобится нам для экспорта. |
|
| [3] | Создаем текстовый
файл название_модели.txt. Открываем его и записываем
там строчку: $aseanimconvert models/players/название_модели/название_модели.ase -playerparms 95 153 где, первое число, 95 - первый кадр анимационной последовательности Taunt (победный клич), второе число, 153 - первый кадр анимационной последовательности Crouched walk (Крадущаяся походка). |
|
| [4] | Меняем расширение файла название_модели.txt на название_модели.qdt | |
| [5] | Открываем модель
в 3DSMax, которую вы хотите экспортировать. Заходим в меню
File -> Export. В окошке Save
as Type выбираем ASCII Scene Export (*.ASE).
Задаем параметры аналогично показанным на рисунке: Экспортируем модель в директорию /baseq3/models/player/название_модели.ase. Экспорт может занять несколько минут (в зависимости от частоты процессора), в результате чего, получаем файл размером несколько десятков мегабайт. |
|
| [6] | Выходим из Макса
и запускаем Far, или любую другую аналогичную программу. Если
таковых в наличии не имееся, открываем DOS Prompt. Заходим
в директорию baseq3/models/player/. В командной строке пишем: q3data.exe название_модели.qdt (в FAR'e эта строчка целиком выглядит примерно так: |
|
| После того, как вы добавите в эту же папку текстуры и icon_default.tga, смело можете переходить к тестированию модели. Экспортируя модель при помощи q3data, мы избегаем процедуры, связанной с компилированием .md3, описанной на следующей странице. | ||
