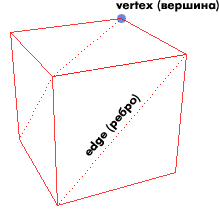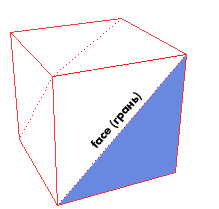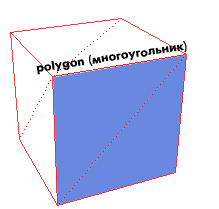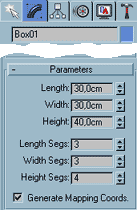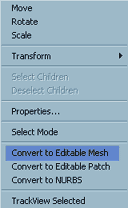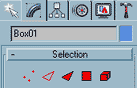| Первые шаги | |
|
|
Polygon'ы (многоугольники), состоящие из нескольких
face'ов, лежащих в одной плоскости. Модель игрока для Quake 3 Arena
должна содержать порядка 1000 полигонов, поэтому для моделирования
очень часто используется mesh edit. Edge'и (ребра), разделяющие полигоны на два face'а.
Помните, что квадрат может быть представлен 2-мя треугольниками? |
| Рисуем параллелепипед | |
В закладке Create нажимаем кнопку Geometry (если она не нажата) и выбираем Box. 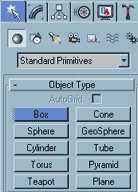 Нажимаем её, и в любом рабочем окне, например Front, рисуем параллелепипед в два приема - удерживая левую клавишу мышки, растягиваем прямоугольник, затем отпускаем кнопку, снова её нажимаем, уже не удерживая, ведем мышь в любую сторону, ориентируясь по всем 4-м видам, задаем высоту фигуры, и снова нажимаем на левую кнопку мыши, а затем на правую, чтобы закончить операцию. Получился параллелепипед. |
|
| Редактируем параллелепипед | |
|
|
Попробуем теперь научиться манипулировать вершинами параллелепипеда. Для этого нужно щелкнуть мышкой кнопку Vertex в свитке Selection. В окне перспективы выбираем крайнюю верхнюю вершину параллелепипеда.  Нажимаем на Select and Move |
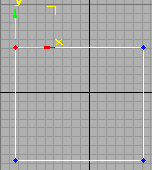 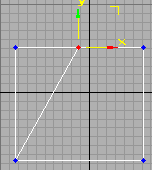 |
|
| В
окне перспективы это безобразие будет выглядеть примерно так: |
|
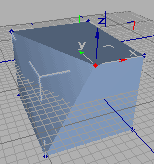 |
|
Таким вот образом можно двигать вершины не только этого параллелепипеда, но и любой другой сетчатой оболочки. Теперь давайте научимся манипулировать группой вершин. Для этого в окне перспективы, удерживая клавишу Ctrl выберем 4 вершины, как показано на рисунке, и, чтобы случайно на сбить выделение, заблокируем их, нажав на пробел, или на иконку Lock Selection Set |
|
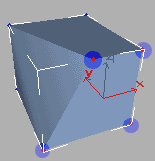 |
|
На верхней панели инструментов находим иконку Select and Rotate |
|
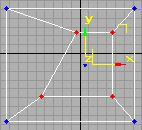 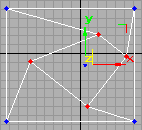 |
|
Попробуем поманипулировать ребрами объекта. Для этого в свитке Selection (закладка Modify |
|
Выбtрем одно из ребер параллелепипеда, как показано на рисунке: |
|
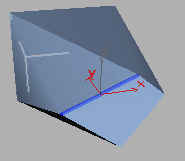 |
|
В свитке Edit Geometry находим кнопку Chamfer, в окне перспективы подводим курсор к ребру (курсор меняет форму), нажимаем на левую кнопку мышки и удерживая ее, "попаламим" ребро. |
|
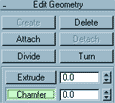 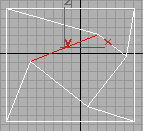 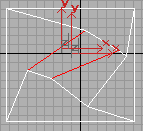 |
|
Изучим, как одним щелчком мышки можно вращать ребра. Для этого в свитке Edit Geometry нажимаем кнопку Turn и кликаем на любое ребро параллелепипеда (какая разница, упражняемся ведь). Происходит поворот ребра (см. рисунки. Синим показано ребро, на которое я кликнул мышкой). |
|
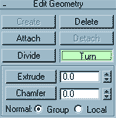 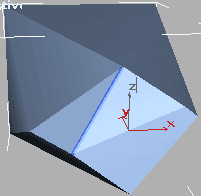 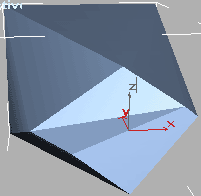 |
|
Напоследок изучим еще одну нехитрую операцию Extrude, при помощи которой мы будем "выдавливать" многоугольники (далее полигоны). Extrude, можно сказать, самая ключевая операция во всем mesh-моделировании. На этот раз нам придется манипулировать полигонами. В свитке Sub-object нажимаем на кнопку Polygon: |
|
и выбираем, например, этот полигончик: |
|
 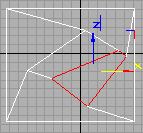 |
|
Находим кнопку Extrude в знакомом свитке Edit Geometry и нажимаем её. |
|
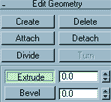 |
|
Выполняем мышкой операцию, аналогично Chamfer, и получаем следующее: |
|
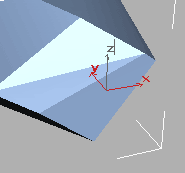 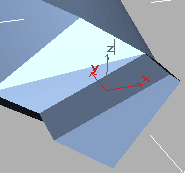 |
|
| Заключение | |
Я думаю, пора подвязывать с этими абстрактными упражнениям, и переходить к более интересному занятию - моделированию существа. Я выбрал первое попавшееся - Сниффа, и на следующих страничках попытался донести до любознательной публики, как я его воспроизвел в 3dmax'e. |