
| Базовая геометрия | |
|
|
|
| Наконец, смело
переходим к практике. В этой части мы рассмотрим основные операции
с брашами, а так же сделаем нашу ПЕРВУЮ КАРТУ. Открываем Q3Radiant. В окне Основного Вида мы будем ваять наши будущие карты. |
|
| Браши | |
| Для начала поговорим
о брашах. Из них состоят все карты Quake3. Чтобы создать браш,
кликните в Основном Виде там, где хотите создать браш и "протягивайте"
мышь, как обычно, когда выделяете что-нибудь. За курсором должен тянуться красный пунктирный прямоугольник (прямоугольник будет очерчен красным пунктиром, при условии, если вы не поменяли параметры выделения в опциях. Вообще, все цветами редактора рекомендую оставить по умолчанию.) Одним словом, получается примерно так: 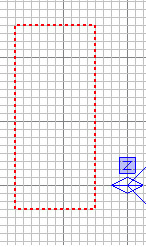 Теперь посмотрите на браш в 3D Виде. Он должен выглядеть примерно так: 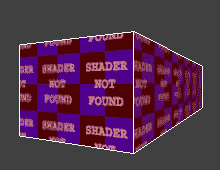 Есль в 3D виде ничего не видно, значит Камера смотрит мимо браша. При помощи стрелок на клавиатуре передвиньте Камеру, чтобы увидеть его. Видим, что браш красного цвета. Красный цвет говорит о том, что он выделен. Для снятия выделения наведите на него курсор в 3D Виде, и, удерживая клавишу SHIFT, кликните на браше ЛЕВОЙ кнопкой мыши (SHIFT+LEFT BUTTON). Краснота исчезнет - выделение будет снято.  Таким же образом можно выделить браш. Проделайте эту операцию самостоятельно. Кстати, подобный способ выделения брашей работает и в Основном Виде. Однако редактор выделяет только ближайший к вам браш (например потолок в комнате). Так что лучше выделяйте браши в 3D виде. Для того чтобы снять выделение со всех брашей нужно нажать ESC. Для того, чтобы удалить выделенный браш, нажмите BACKSPACE. Чтобы скопировать выделенный браш, нажмите SPACE, при этом копия (клон) браша будет немного сдвинута по сравнению с исходным. 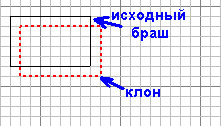 |
|
| Модификация брашей | |
| Содержание: 1. Перемещение браша 2. Изменение размеров браша 3. Вращение браша 4. Разрезание браша 5. Операция Hollow 6. Оперция Subtract 7. Редактирование ребер и вершин Для придания брашу нужной формы и положения существуют специальные операции. Для того чтобы проделать любую операцию с брашем, его нужно выделить. Итак, выделите браш. |
|
| Перемещение браша | |
Для того чтобы
переместить браш, нужно чтобы курсор был внутри браша. Затем, удерживая
ЛЕВУЮ кнопку мыши, переместите браш мышью в нужное место. 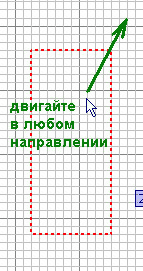 |
|
| Изменение размеров браша | |
Нажмите ЛЕВУЮ
кнопку мыши, и двигайте курсор увеличивая или уменьшая таким образом
исходный браш. Курсор при этом находится вне области браша, в стороне,
куда вы изменяете размер браша.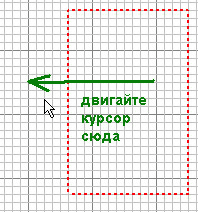 Замечание: эти операции прекрасно работают и в Z-Виде. Причём для перемещения браша вверх можно также использовать клавишу ПЛЮС на цифровой клавиатуре, а вниз соответственно МИНУС. Перемещение происходит на одну клеточку сетки текущего размера, за одно нажатие. |
|
| Вращение браша | |
Браш можно вращать
вокруг соей оси. Для этого нажмите клавишу R или кнопку
Free Rotaion  Перемещая курсор, удерживая ЛЕВУЮ кнопку мыши, вы можете вращать браш в любую сторону. 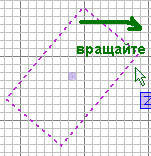 Когда браш принял нужное положение, снова нажмите клавишу R. Браш окрасится в красный цвет. 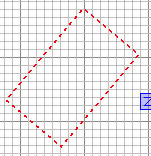 Не советую сильно увлекаться этой операцией, т.к. при вращении вершины браша не всегда совпадают с вершинами сетки, что впоследствии может вызвать проблемы с состыковкой брашей. 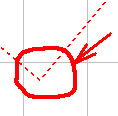 |
|
| Разрезание браша | |
| От браша можно
отсекать куски как ножом :) Для этого нажмите клавишу X (англ.) или выберите инструмент Clipper После этой операции редактор переходит в режим "резки". Кликните ЛЕВОЙ кнопкой мыши возле выделенного браша. Появится синяя точка с цифрой 1. 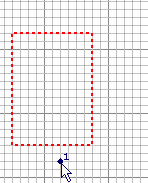 Через эту точку будет проходить линия разреза (отсечения). Потом снова кликните мышкой в месте, где будет заканчиваться линия разреза. Появится другая синяя точка с цифрой 2: 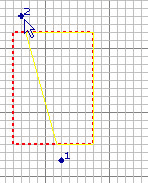 Заметьте, что часть браша окрасилась в желтый цвет. При отсечении желтая часть браша останется, а красная исчезнет. Чтобы поменять местами эти части нажмите CTRL+ENTER. 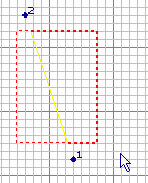 Можно перемещать точки 1 и 2, чтобы корректировать линию разреза. Для этого подведите курсор к нужной точке и, удерживая ЛЕВУЮ кнопку, переместите точку в нужное место. Линия отсечения при этом будет динамически изменяться, а курсор примет вид крестика. 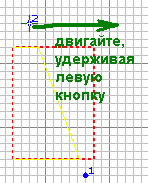 Ну и наконец, когда линия разреза окажется в нужно месте, нажмите ENTER. Красная часть браша исчезнет, а желтая останется. Все! 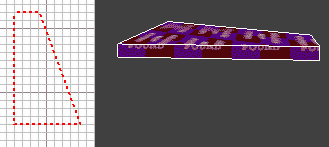 |
|
| Операция Hollow | |
| Эта операция
позволяет создавать пустое пространство в цельном браше (например,
комнату). Итак, создайте новый браш больших размеров. Пускай это будет комната, поэтому делаем браша высотой 3 больших клетки (3 метра), длиной - 8 клеток, и шириной - 6. Если Камера находится внутри нашего браша, то в 3D Виде ничего не будет видно. Теперь нажимаем Hollow на Панели инструментов 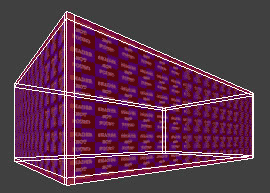 Толщина стенки равна текущему размеру сетки. Теперь наш исходный браш разбился на 6 новых (стенки, пол и потолок). Передвиньте Камеру так, чтобы она была внутри комнаты. Эту комнату мы будем использовать для тестирования новых приемов. Замечание: этот прием рекомендуется применять только для небольших и достаточно простых комнат, как в нашем случае. Все дело в местах стыковки брашей. 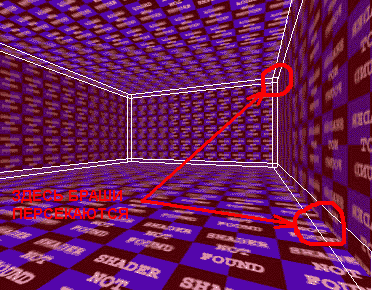 Они влияют на время рендеринга карты. Чем больше таких "пересечений", тем больше времени уйдет на процессирование (рендеринг) карты. В Quake это смотрится не очень красиво, поэтому сложные элементы лучше делать вручную, аккуратно состыковывая браши. |
|
| Оперция Subtract | |
Эта операция
"вычетает" один браш из другого. Рассмотрим ее на примере.
Сделайте новую стену, разделяющую нашу комнату.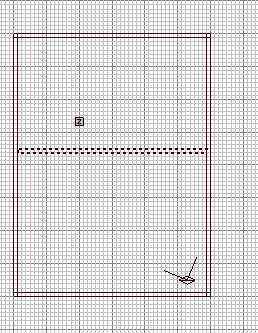 Для того, ятобы "прорубить" дверной проем в этой стене, снимите с нее выделение и создайте новый браш, чуть толще стены равный по длине и высоте дверному проему. 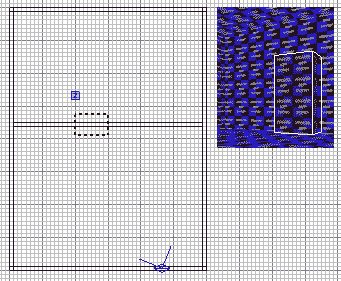 Нажимаем кнопку CSG Subtract  |
|
| Редактирование ребер и вершин | |
Создайте небольшой
браш, произвольной формы. Нажмите V для редактирования
вершин, а для редактирования ребер нажмите E (англ).
При этом на соответствующих элементах появятся точки. Для вершин -
зеленые, а для ребер - синие Теперь, перемещая эти точки, можно придать брашу необходимую форму. Например, такую: 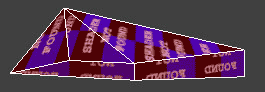 |