
| Анимация боевой стойки | |
| Как
говорилось на предыдущих уроках, статическая поза игрока в 3D-action'ах
(idle) проста и незатейлива - "стоит и тяжело дышит". Поскольку в анимации основной позы принимает участие только нижняя часть модели, включая центр масс, то "тяжесть" дыхания (читай "положения") достигается за счет легкого покачивания/приседания. Полный бред по большому счету - неужели вы вот так приседаете во время ожидания, например, девушки или приятеля? Но раз уж такой тип анимации считается хорошим тоном в 3Д играх, не станем сходить с протоптанной стези и мы. Итак, создаем позу, глядя на которую, можно наконец понять, как это нелегко сломя голову носиться по арене, ежесекундно подвергаясь нешуточной опасности. Рекогносцировка: файл idle.max в наличии имеется? Нет, записываем здесь. Итак, вдохнем же каплю жизни в этого невзрачного человечка! |
|
|
[1]
|
Кнопку Animate
нажать (горячая клавиша - N) |
|
[2]
|
Нажимаем Time
configuration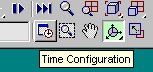 и устанавливаем частоту кадров Custom 15, длину анимационной последовательности length, например, 12 и уберите галочку Real time. 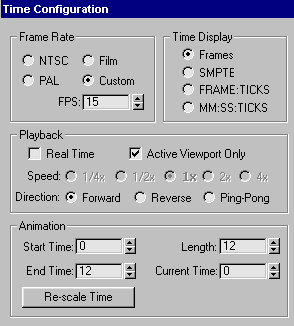 |
|
|
|
|
[3]
|
Блокируем ноги
на месте. Открываем закладку Motion (напоминаю - один
из элементов байпеда должен быть выбран, иначе она не активизируется)
и нажимаем две кнопки привязки ступней.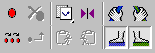 |
|
|
|
|
[4]
|
Переведем ползунок
таймера (Time slider) к шестому кадру мышкой или напишем 6
в поле возле большой красной кнопки Animation. Обратите внимание, чтобы в свитке Track Selection была активна кнопка Body Vertical. 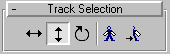 Теперь выберете центр масс, и немного передвиньте его вниз, по оси Z (world). Не слишком усердствуйте, нам нужно, чтобы персонаж лишь слегка покачивался. 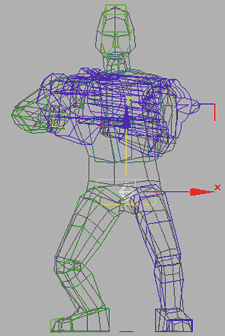 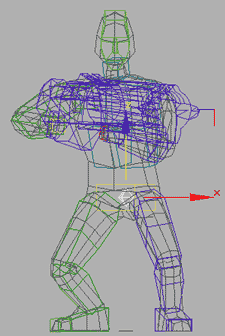 |
|
|
|
|
[5]
|
Открываем редактор
треков Track Editor, нажав на кнопку Open Track
View, 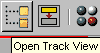 или из меню Track View/Open Track View. 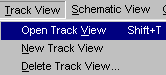 |
|
|
|
|
[6]
|
В верхнем левом
углу Track Editor'а находим иконку filters и
нажимаем ее.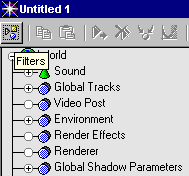 В разделе Show Only оставляем один флажок Animated Tracks. Нажимаем ОК и максимизируем Track Editor. 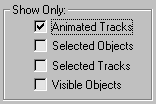 |
|
|
|
| Легкий ликбез.
Сначала разберемся, что есьмь track. Каждый объект сцены имеет
набор треков. Основные треки отвечают за преобразования места положения,
вращения и масштаба. Объект может иметь несколько разных треков для
отображения материалов и типов модификаторов деформации. Character Studio использует упрощенную схему представления треков - совмещает их в одном окне. Она даже комбинирует трэки определенных объектов в один трек, например нога, состоящая из бедра, икры, ступни и пальцев имеет только один трек. Если вы хотите разбить объект на отдельные трэки, зайдите в панель Motion, и откройте свиток Animation Properties. Там вы увидите несколько флаговых окошек. Отметьте окошко legs, чтобы открыть треки ноги и окошко arms, чтобы открыть трэки рук. Каждый объект имеет набор треков, теперь каждый трек содержит ключи, каждый ключ представляет ключевой кадр объекта. В окне слева от окна редактора треков можно увидеть иерархию системы. |
|
|
[7]
|
Кликните правой
кнопкой мышки на + и выберите expand all.
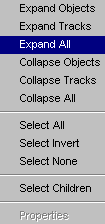 Видим список элементов байпеда, которые имеют ключи. Справа видим временную ось с точками на некоторых треках. Эти точки и есть 'ключи' или 'ключевые кадры' объектов перечисленных слева. 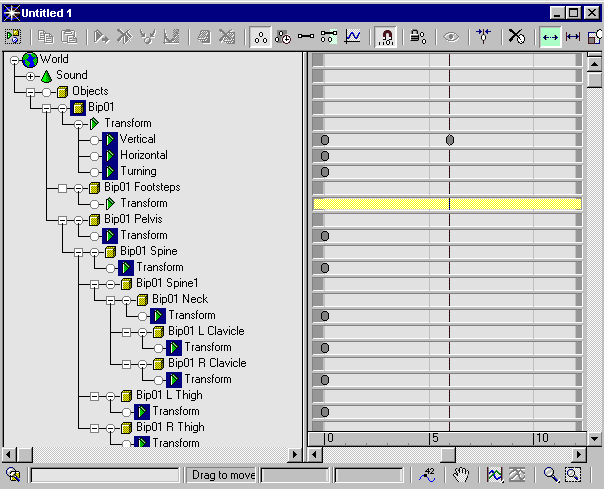 Отмечаем, что только один объект имеет ключ в кадре с номером отличным от нуля - это центр массы, или элемент 'Bip01'. Собственно, этот ключ был создан тогда, когда мы перешли в кадр 6 и слегка передвинули центр масс вниз. Теперь нам необходимо вернуть центр масс в исходное положение, когда ползунок таймера достигнет 12-го кадра. Т.е. нам необходимо создать сглаженную петлю движения. По логике, эту операцию можно провернуть, передвинув ползунок таймера к 12-му кадру и вернув центр масс в исходное положение, но как бы вы не старались, вы не сможете вернуть центр масс точно в исходное положение. Что же делать? Выполняем эту операцию при помощи редактора треков. |
|
|
|
|
[8]
|
В редакторе треков
Выбираем 3 ключа элемента Bip01 в кадре 0. При выделении они
окрасится в белый цвет, остальные ключи останутся серыми.  Теперь, удерживая клавишу shift, нажмите на ключ и протащите его к тринадцатому ключевому кадру. Т.о вы копируете 3 ключа из кадра 0 в кадр 13. 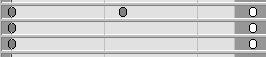 Теперь, в кадре 13 центр масс будет возвращаться в туже позицию, в которой он находился в нулевом кадре. |
|
[9]
|
Перейдите к кадру
12, выделите центр масс и установите ключ, нажав кнопку Set
Key в свитке Keyframing.  В окне треков можно удалить ключи в 13 кадре. Они больше не понадобятся. Минимизируйте редактор трэков и прокрутите анимацию. |
|
|
|
|
[10]
|
Можно сказать,
что все сделано, но, осталось сделать еще одну важную вещь - установить
ключи для ступней. Пока они заблокированы на месте, анимация выглядит
прекрасно, но если мы сохраним файл, закроем его и снова откроем,
то увидим лишь бессмысленные покачивания модели в пространстве. Выберете обе ступни и перейдите к нулевому кадру. Необходимо установить ключ в каждом кадре. Сделать это можно 2 способами: Первый: переходим от 0 до 12 кадра нажимая в каждом из них кнопку Set Key в закладке motion, свиток Keyframing. Второй: используем горячие клавиши. Навигация между кадрами - клавиши < и >. Клавиша 0 (ноль во втором ряду клавиш сверху) - установка ключей для выбранных объектов. Для того, чтобы горячие клавиши функционировали, иконка Plug-in Keyboard Shortcut Toggle должна быть активна. 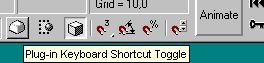 Итак, выделяем объекты Bip01 L Foot и Bip01 R Foot, то бишь ступни модели, проверяем - закладка motion открыта. Теперь нажимаем >, затем 0. В первом кадре появляется ключ. Проделайте операцию до последнего кадра. Сохраните файл с названием stand_idle.max. |