
| Моделирование при помощи Surface Tools. Часть 1 | ||
| По
большому счету, для того чтобы производить на свет всяких там чудиков/монстриков
вам вполне достаточно будет знать ранее описанные манипуляции с Mesh
edit. Рассмотрим Surface Tools как альтернативный
способ моделирования. К слову, свою первую модель я сделал, используя
Surface Tools. К своему стыду, я долго не мог догнать,
как из коробки лепить модель, и принялся за поиски более правильного,
на мой взгляд, подхода. Позже нашелся Surface Tools.
Мне понравилось, что при моделировании используются линии, а не готовый
3d объект и еще то, что можно использовать отсканированный набросок
трех проекций будущей модели используемых как фон в окнах 3ds max.
Правда, обретя определенные навыки в моделировании при помощи meshedit,
я на некоторое время отказался от Surface Tools, но потом понял, что
некоторые модели легче создавать, используя именно этот способ. Принцип моделирования напоминает создание каркаса, ребра которого формируют грани будущей модели. После того, как вы построили каркас, используя продольные/поперечные линии, применение модификатора Surface Tools натянет на каркас "кожу" (поверхность). Работа над каркасом, по сути, ведется в режиме 2D, поэтому, моделируя этим способом не обязательно обладать сильно развитым пространственным воображением.
|
||
| [1] | Закладка Create, иконка Shapes, из списка выбираем Splines, и нажимаем на кнопку Line. |
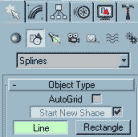 |
| [2] | В свитке Creation Method задаем Initial Type/Smooth и Drag Type/Smooth. |
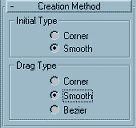 |
| [3] | В
окне боковой проекции, например Right (вид справа),
рисуем профиль будущего персонажа. На мой взгляд, представить и нарисовать
профиль мультяшной утки достаточно легко. Если же вы хотите добиться точного совпадения со сделанным ранее наброском, то используйте его в качестве фонового (см. урок Как использовать рисунок в качестве фона) в рабочем окне проекции и проведите сплайн точно по контуру рисунка. Итак, проводим линию. Для этого в окне Right нажимаем на левую кнопку мышки и тянем линию, кликая мышью в местах изгиба. Для того чтобы прервать линию - нажимаем правую кнопку мышки. Загрузить сцену (10.0KB) |
 |
| [4] | Выделите правой кнопкой мышки линию, затем кликните на ней правой кнопкой в окне проекции Right и выберите из списка Convert to Editable Spline. В верхнем окошке закладки Modify укажите название сплайна -> head |
|
| [5] | Еще раз кликните
правой кнопкой на линии и в меню выберите Properties.
В закладке General, разделе Display Properties,
включите режим Vertex Ticks. |
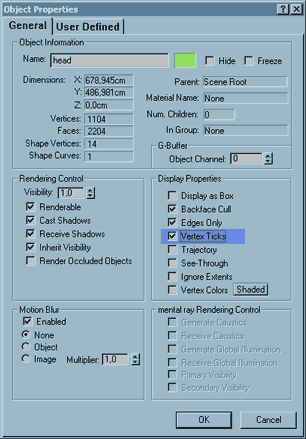 |
| [6] | В режиме правки (в закладке Modify, свитке Selection, нажмите иконку Vertex), в виде справа подстраиваем расположение вершин | |
| [7] |
Теперь в окне проекции Top (вид сверху) нарисуем
новый контур. Для этого правой кнопкой мышки щелкаем в окне Top,
и, повторяя шаги [2]-[5] рисуем новую
линию. |
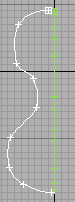 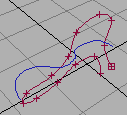 |
| Также как и в
[6] правим вершины сплайна в окне вида
сбоку (Right) до полного удовлетворения :) Загрузить сцену (10.4KB) |
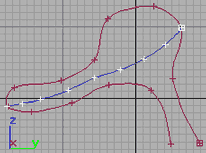 |
|
| [8] | На нижней панели
3ds max нажмите иконку 3d Snap Toggle |
 |
| Откройте закладку
Options и отключите Use Axis Constraints.
Закройте меню и нажмите на иконке 3d Snap Toggle |
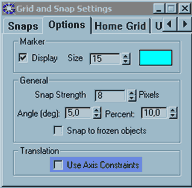 |
|
| [9] | Закладка Modify, свиток Selection, выберите vertex. Окно Perspective разверните таким образом, чтобы предполагаемое место стыка обеих линий в районе клюва было хорошо видно |
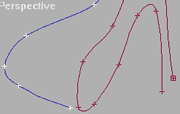 |
| [10] | В окне перспективы нажмите на правую кнопку и выбрав move передвиньте крайнюю вершину второй линии, которую мы рисовали в окне top (line01) чтобы она соединилась с вершиной первой линии (head). |
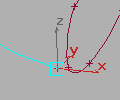 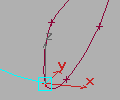 |
| Теперь добавим так называемые "ребра жесткости" или просто поперечные сплайны. | ||