
| Маппинг модели | ||
| Пришло время подойти к подготовке
сетчатой оболочки для экспорта в Q3A более предметно. Как говорилось
выше, модель игрока для Q3A должна состоять из 3-х частей, головы,
верхней части (торс, руки) и нижней части (ноги, место пониже спины).
Каждая из частей имеет свое уникальное название: • голова - h_head, • верхняя часть - u_upper, • нижняя часть - l_lower. Итак, делим модель на части и присваиваем правильное имя каждой из частей. В качестве наглядного пособия используем знакомую по разделу «анимация», но немного переделанную сетчатую оболочку. Теперь она состоит из 3-х частей, каждая из которых была отделена от модели при помощи команды Detach, а «дыры» на стыках были залатаны новыми полигонами. Я не вдаюсь в подробности как это делается, кто досконально изучил meshedit открыв этот файл поймут о чем идет речь. На данном этапе задача состоит в освоении принципов маппинга - создании компоновочной модели при помощи модификатора UVW map и ее настройки при помощи Unwrap UVW. Рассмотрим эти операции подробнее не примере маппинга торса u_upper. Замечание: перед запуском 3Dmax перепишите плагины Texporter3.dlu и removeUV.dlm в директорию Plugins в корневом каталоге 3D Studio Max. |
||
| Подготовка модели к маппингу | ||
|
[1]
|
Выделяем
голову (h_head) и ноги (l_lower). В закладке Display
|
 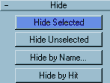 |
|
[2]
|
Выделяем оставшийся торс (u_upper), в закладке Modify свитке Selection нажимаем иконку с изображением Polygon'a и выделяем правую руку модели. | 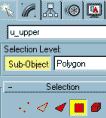 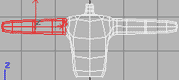 |
|
[3]
|
В свитке Edit Geometry (все та же закладка Modify) нажимаем кнопку Detach. В меню Detach заполняем окошко Detach As, например r_arm (правая рука), таким образом указывая название отделяемого элемента. Флажки в окошках Detach To Element и Detach As Clone не ставим. Нажимаем ОК. | 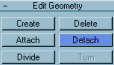 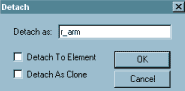 |
|
[4]
|
Выделяем полигоны второй
руки и удаляем ее, нажав кнопку Delete на клавиатуре.
Так как руки данной модели абсолютно идентичны, нет смысла создавать
одну и туже компоновочную модель дважды. Достаточно сделать ее для
одной руки, а руку отзеркалить. Подробнее об этом ниже. С шеей поступаем аналогичным образом, отделяя ее от торса и присваивая ей название neck. Выделяем r_arm и при помощи Detach отделяем торец руки, присвоив ему название r_hand. Выходим из режима Sub-object (нажимаем на кнопку Sub-object и она перестает быть желтой) и выбираем r_arm. |
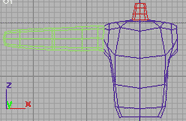 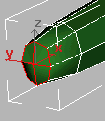 |
| Маппинг | ||
|
[5]
|
В закладке Modify, свитке Modifiers нажимаем кнопку UVW map (ежели таковая не обнаружена, нажмите в том же свитке кнопку More, и найдите модификатор UVW map в списке. Вообще то кнопку эту нужно вывести на панель. Как это сделать написано здесь). В свитке Parameters отмечаем Cylindrical, в разделе Alignment выбираем правильную ось, чтобы направление желтого цилиндра совпало с направлением руки. Ниже, находим кнопку Fit и нажимаем ее. | 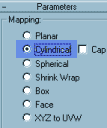  |
|
[6]
|
В закладке Modify, свитке Modifiers нажимаем кнопку Unwrap UVW (повторюсь: если кнопка таковая не имеется в наличии, нажмите кнопку More, и найдите Unwrap UVW в списке). В свитке Parameters нажимаем кнопку Edit и созерцаем т.н. компоновочную модель - развертку руки. | 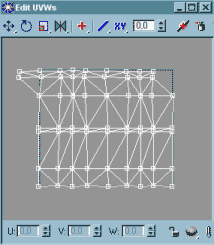 |
|
[7]
|
Редактируем компоновочную
модель (далее "Развертка") в том же окне Edit
UVWs (далее "Редактор"). Для начала уменьшим
масштаб развертки. Для этого в левом верхнем углу редактора находим
иконку Scale |
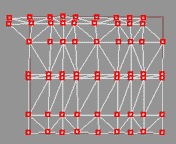 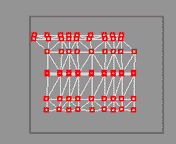 |
| Редактор материалов | ||
|
[8]
|
Нажимаем кнопку М
на клавиатуре или на эту иконку |
 |
|
[9]
|
Находим свиток Maps и открываем его. Напротив Diffuse Color нажимаем кнопку None. В окне Material/Map Browser находим строчку Gradient Ramp, и, выделив ее, нажимаем ОК. | 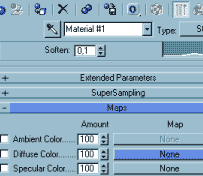 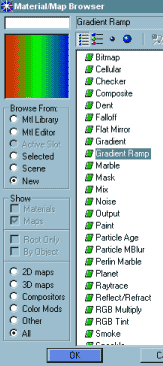 |
| В Material
Editor находим иконку Show Map in Viewport (этакий
бело-синий кубик Рубика) |
||